Despite its age, Windows XP is useful to have in your IT lab, for instance if you need to experiment with older software or study malware. Microsoft distributes a Windows XP virtual machine called Windows XP Mode, which you can download if you’re running Windows 7, as I explained earlier.
If you’re using Windows 8 or 8.1, you can still get the Windows XP virtual machine, but it requires a bit more work. The initial steps below are based on the instructions documented on the Redmond Pie blog.
First, download Windows XP Mode from Microsoft. You’ll need to go through the validation wizard to confirm you’re running a licensed copy of Windows. Though designed to look for Windows 7, it appears to accept Windows 8.1 as well. After the validation completes, you’ll able to download the Windows XP Mode installation file.
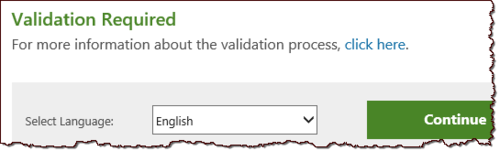
Once you’ve downloaded the Windows XP Mode installation file, don’t run it. Instead, explore its contents using a decompressing utility such as WinRAR or 7-Zip. Inside that file, go into the “sources” directory and extract the file called “xpm”.
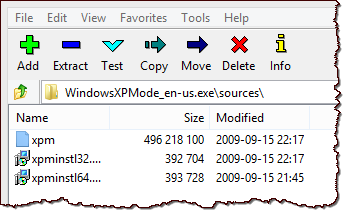
The file “xpm” is another compressed archive, whose contents you can navigate using a tool such as 7-Zip. Extract from the “xpm” archive the file called “VirtualXPVHD” and rename it to something like “VirtualXP.vhd”.
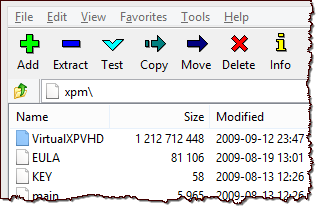
This VHD file represents the virtual hard disk of the Windows XP system. You can use VirtualBox to create a virtual machine out of it. To do this, use the VirtualBox wizard for creating a new virtual machine and select “Use an existing virtual hard drive file” when prompted.
To create a VMware virtual machine out of the VHD file you’ll first need to convert it to the VMDK format, which VMware uses to represent virtual disks. The most convenient way to do this might be to use WinImage. If following this approach, select “Convert Virtual Hard Disk image…” from the Disk menu in WinImage, then select “Create Dynamically Expanding Virtual Hard Disk”. When prompted to save the file, select the VMware VMDK format and name the output file something like “VirtualXP.vmdk”.
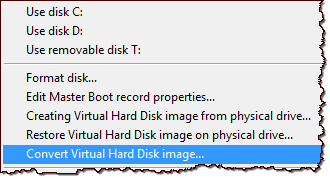
Once the VMDK file has been saved, you can create a VMware virtual machine out of it by using VMware Workstation. Go to File > New Virtual Machine. Select “Custom (advanced)” when prompted for the configuration type. Accept defaults as you navigate through the wizard. When prompted to select a disk, select “Use an existing virtual disk” and point the tool to the VirtualXP.vmdk file.

Once the VMware virtual machine has been created, launch it, then go through the Windows XP setup wizard within the new virtual machine the same way you would do it for a regular Windows XP system. After Windows XP setup is done, install VMware tools into the Windows XP virtual machine you just created. Take a snapshot of your virtual machine, in case it breaks.
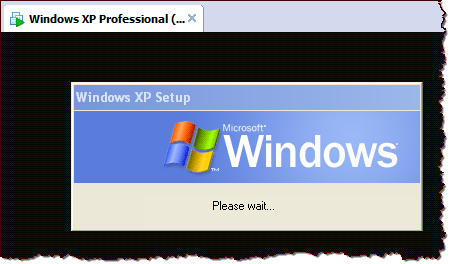
Windows XP installed into the virtual machine in that manner might need to be activated with Microsoft within 30 days of the installation. Be sure to understand and comply with the applicable software licensing agreements.
If this topic is interesting to you, take a look at my Reverse-Engineering Malware course. Other related items:
- Using VMware for Malware Analysis
- VMware Network Isolation for a Malware Analysis Lab
- 5 Steps to Building a Malware Analysis Toolkit Using Free Tools